Fixed: Ubuntu 6.06 LTS on Windows 8.1 Hyper-V
Ubuntu 6.06 LTS will install and run on Windows 8.1 Hyper-V given the following caveats.
Replace the VM default network adapter with a legacy network adapter.
Insert the CD and reset the machine.
Press F6 for additional installation options.
The screen looks like this.
Remove the -- from the boot options and add " noapic acpi=off".
Press Enter. The splash screen will appear to hang. Be patient. This will clear in approximately 2 minutes. Be patient.
When it boots, Install as normal.
When prompted, reboot.
Your VM will fail with a Kernel panic on the first boot. That is expected.
To boot to the OS, we have to change the boot options like we did for the initial install.
Reset the VM.
Press Escape for the grub menu
Press E to Edit the Boot Options
Scroll down to the kernel line and press E to edit it.
Add noapic acpi=off to the end of the line and press enter to return to the grub menu
Press b to boot. Yeah! A login screen. Now login.
Almost done. The last thing to do is edit the boot options permanently so you don't have to do that every time.
Open a terminal prompt by selecting Applications -> Accessories -> Terminal
Then Type sudo nano /boot/grub/menu.lst
Scroll down and find the line that starts with #kopts=
To the end of this line add noapic acpi=off
Press Ctrl-X to exit and Y to save.
Type sudo update-grub
That's it. Now your bootloader options are set properly in the menu.lst file. If you reboot, it should boot straight to a login prompt with no magic required.
Magic!
You might be asking "Why on earth would I want to run an 8 year old unmaintained operating system?" I have a customer question regarding Samba 3.0 and AD interoperability. This VM gets me to the right Samba era to test my assumptions. Viola!
(I won't mention my Windows NT 4 VMs either!)
- Use the Legacy Network Adapter. The newer network adapter is not detected by the OS.
- Disable Apic and ACPI for both the initial install and the running OS.
- The boot splash screen looks like its hung. It's not.
Replace the VM default network adapter with a legacy network adapter.
Insert the CD and reset the machine.
Press F6 for additional installation options.
The screen looks like this.
Remove the -- from the boot options and add " noapic acpi=off".
Press Enter. The splash screen will appear to hang. Be patient. This will clear in approximately 2 minutes. Be patient.
When it boots, Install as normal.
When prompted, reboot.
Your VM will fail with a Kernel panic on the first boot. That is expected.
To boot to the OS, we have to change the boot options like we did for the initial install.
Reset the VM.
Press Escape for the grub menu
Press E to Edit the Boot Options
Scroll down to the kernel line and press E to edit it.
Add noapic acpi=off to the end of the line and press enter to return to the grub menu
Press b to boot. Yeah! A login screen. Now login.
Almost done. The last thing to do is edit the boot options permanently so you don't have to do that every time.
Open a terminal prompt by selecting Applications -> Accessories -> Terminal
Then Type sudo nano /boot/grub/menu.lst
Scroll down and find the line that starts with #kopts=
To the end of this line add noapic acpi=off
Press Ctrl-X to exit and Y to save.
Type sudo update-grub
That's it. Now your bootloader options are set properly in the menu.lst file. If you reboot, it should boot straight to a login prompt with no magic required.
Magic!
You might be asking "Why on earth would I want to run an 8 year old unmaintained operating system?" I have a customer question regarding Samba 3.0 and AD interoperability. This VM gets me to the right Samba era to test my assumptions. Viola!
(I won't mention my Windows NT 4 VMs either!)















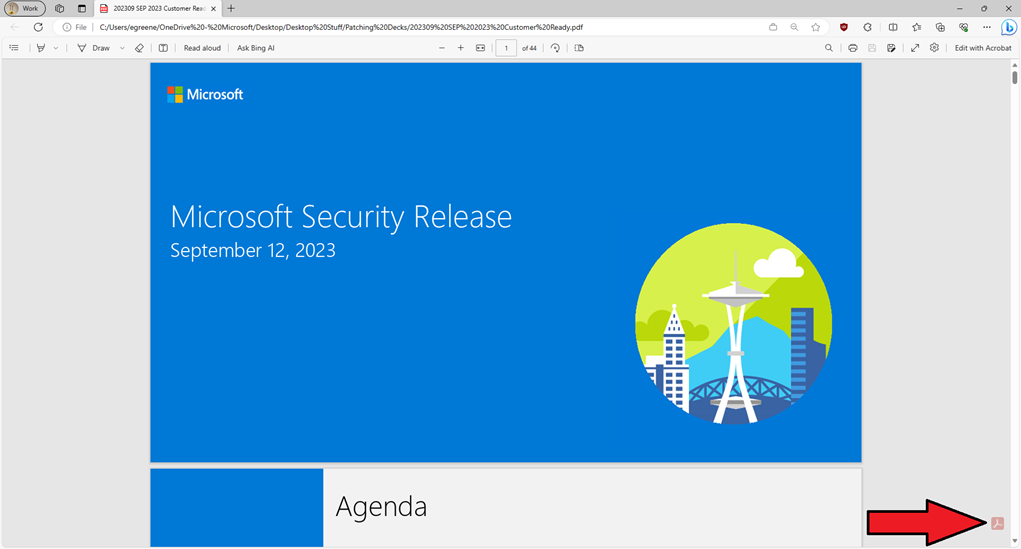
Comments