LiteCoin Mining Part 3: Mining with 2 Radeon HD 6750's (Correction! 6790s)
In this post I configure LiteCoin mining with my two ATI Radeon Powercolor HD 6790s.
First you need a current video driver from ATI. I had a 2 year old driver that would blue screen in the mining software. So off to ATI's driver page to download and install the newest driver. I chose to install the WHQL driver instead of the beta driver. It's personal preference. The difference is that the WHQL driver has passed some level of third party testing, while the beta is just vendor-code.
Previously, you would need to download the "AMD Stream SDK" separately to enable the non-gaming functions on your video cards. This is no longer required as the OpenCL components are now rolled in with the driver.
Then you need the mining software. I use cgminer. You can download cgminer from the author's site http://ck.kolivas.org/apps/cgminer/. But wait! Cgminer was originally developed as bitcoin mining software. The author added Litecoin support, and then removed it in the most recent versions. If you try to run the current version of cgminer for litecoins it will give you the error "Unknown option --scrypt" To get a version that actually works, I had to go back in the archives and pull out cgminer 3.7.2. That download is at http://ck.kolivas.org/apps/cgminer/3.7/cgminer-3.7.2-windows.zip.
Now you need to decide which mining pool you are going to mine on. I use Ozcoin as my primary litecoin pool. You can sign up at https://lc.ozcoin.net.
Lets get this running.
Extract the cgminer archive to a folder. i.e. c:\cgminer.3.7.2
Open a command prompt
cd into the folder you created i.e. cd c:\cgminer.3.7.2
Run cgminer --scrypt
Cgminer will launch and prompt you for your pool informaion. Enter your Pool, username, and password. If you are connecting to a stratum server (and you should), then your Pool connection should look like stratum+tcp://spare.ozco.in:9333
Once Cgminer starts, you'll see your pool statistics at the top of the page. The first time you launch cgminer, you'll immediately notice that your hash rate is abysmal. This is because the default "intensity" is very low. You can increase the workload on your card(s) by changing this value. To change the intensity, press "G" for gpu settings, and "I" for Intensity. I've found that one of my Cards works fine with an intensity of 15. The other card gets really hot and throttles at that intensity. It works much better at 11. This gives me a combined hash rate of 350kh/s. The one underperforming card probably needs to be cleaned. It's been a while.
Now we want to save these settings in a config file so they'll auto-load when you run cgminer. To do this, press enter a couple of times to get back to the cgminer main menu. Then press "S" to open the settings menu. Next press "W" to write the file. Accept the default filename and press enter a couple of times to get back to the main menu.
Cgminer has a bunch of other features including automatically scaling the GPU and fan speeds, changing memory clocks, and voltage tuning. I've played with several of these, and can confirm that there are some performance gains to be had. For my good card, i.e. the one not full of dust bunnies, I get the best performance by setting the voltage to 1.1 volts (Default is 1.19), Fan to 95%, and GPU to 950Mhz. The powertune options do not work for my cards.
Now that cgminer has a valid config file, you can set it to automatically start when you log in to your PC. To do this, Right-mouse-button drag Cgminer out to your desktop. When you release the mouse button select the option to "Create Shortcut Here". Now Left-mouse-button-drag that shortcut into the start button, then all Programs, then startup.
That's it. The relatively low hash rate from these won't make me rich by any means, but it's something.
Since I originally started writing this, I've received several shiny new Sapphire Radeon R9 290 video cards! Once I get those working (the one I have installed right now throws a BSOD if you blink improperly in its presence), I'll post about the process. That will be Part 4: Scaling up Litecoin Mining.
Thanks!
-Elizabeth
First you need a current video driver from ATI. I had a 2 year old driver that would blue screen in the mining software. So off to ATI's driver page to download and install the newest driver. I chose to install the WHQL driver instead of the beta driver. It's personal preference. The difference is that the WHQL driver has passed some level of third party testing, while the beta is just vendor-code.
Previously, you would need to download the "AMD Stream SDK" separately to enable the non-gaming functions on your video cards. This is no longer required as the OpenCL components are now rolled in with the driver.
Then you need the mining software. I use cgminer. You can download cgminer from the author's site http://ck.kolivas.org/apps/cgminer/. But wait! Cgminer was originally developed as bitcoin mining software. The author added Litecoin support, and then removed it in the most recent versions. If you try to run the current version of cgminer for litecoins it will give you the error "Unknown option --scrypt" To get a version that actually works, I had to go back in the archives and pull out cgminer 3.7.2. That download is at http://ck.kolivas.org/apps/cgminer/3.7/cgminer-3.7.2-windows.zip.
Now you need to decide which mining pool you are going to mine on. I use Ozcoin as my primary litecoin pool. You can sign up at https://lc.ozcoin.net.
Lets get this running.
Extract the cgminer archive to a folder. i.e. c:\cgminer.3.7.2
Open a command prompt
cd into the folder you created i.e. cd c:\cgminer.3.7.2
Run cgminer --scrypt
Cgminer will launch and prompt you for your pool informaion. Enter your Pool, username, and password. If you are connecting to a stratum server (and you should), then your Pool connection should look like stratum+tcp://spare.ozco.in:9333
Once Cgminer starts, you'll see your pool statistics at the top of the page. The first time you launch cgminer, you'll immediately notice that your hash rate is abysmal. This is because the default "intensity" is very low. You can increase the workload on your card(s) by changing this value. To change the intensity, press "G" for gpu settings, and "I" for Intensity. I've found that one of my Cards works fine with an intensity of 15. The other card gets really hot and throttles at that intensity. It works much better at 11. This gives me a combined hash rate of 350kh/s. The one underperforming card probably needs to be cleaned. It's been a while.
Now we want to save these settings in a config file so they'll auto-load when you run cgminer. To do this, press enter a couple of times to get back to the cgminer main menu. Then press "S" to open the settings menu. Next press "W" to write the file. Accept the default filename and press enter a couple of times to get back to the main menu.
Cgminer has a bunch of other features including automatically scaling the GPU and fan speeds, changing memory clocks, and voltage tuning. I've played with several of these, and can confirm that there are some performance gains to be had. For my good card, i.e. the one not full of dust bunnies, I get the best performance by setting the voltage to 1.1 volts (Default is 1.19), Fan to 95%, and GPU to 950Mhz. The powertune options do not work for my cards.
Now that cgminer has a valid config file, you can set it to automatically start when you log in to your PC. To do this, Right-mouse-button drag Cgminer out to your desktop. When you release the mouse button select the option to "Create Shortcut Here". Now Left-mouse-button-drag that shortcut into the start button, then all Programs, then startup.
That's it. The relatively low hash rate from these won't make me rich by any means, but it's something.
Since I originally started writing this, I've received several shiny new Sapphire Radeon R9 290 video cards! Once I get those working (the one I have installed right now throws a BSOD if you blink improperly in its presence), I'll post about the process. That will be Part 4: Scaling up Litecoin Mining.
Thanks!
-Elizabeth
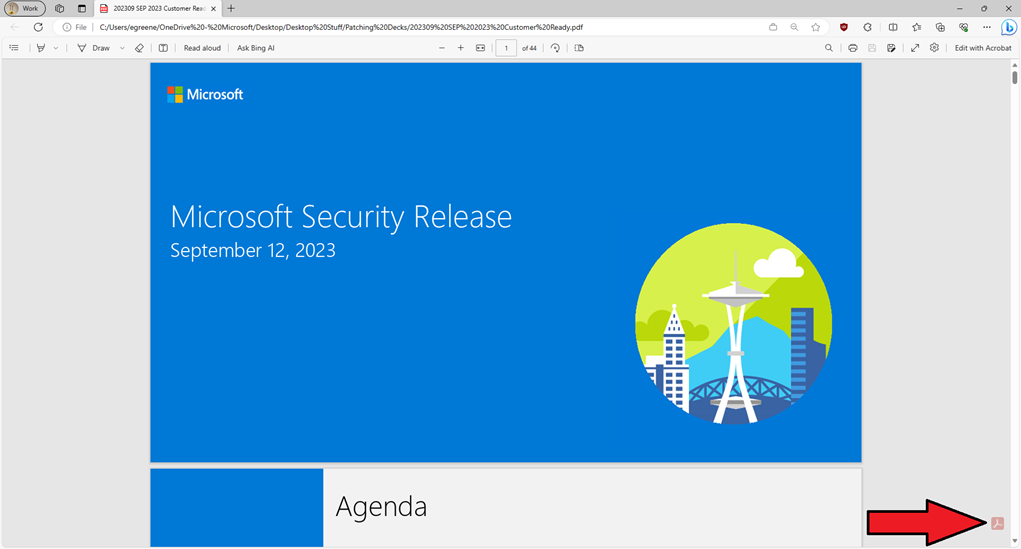

Comments